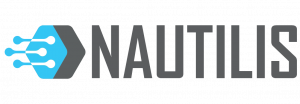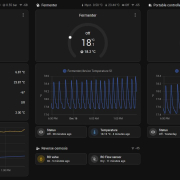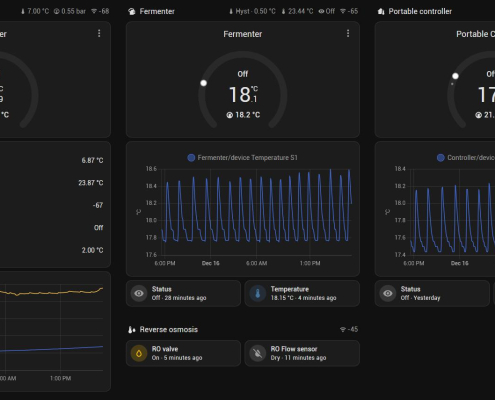The Smart RO Valve provides a simple and efficient solution for monitoring and controlling liquid levels in containers. Designed for integration with the Home Assistant platform, it offers full control and automation with minimal effort.
Key Features:
Overflow Protection
The smart system detects when the liquid level reaches a critical point and automatically shuts off the water flow, helping you avoid unwanted overflow.
Electromagnetic Valve
The device features an integrated electromagnetic valve that controls water flow. The valve can be operated manually via a button or remotely through Home Assistant. It automatically shuts off the water flow when the level rises above the float.
Audible Alarm (Buzzer)
The built-in alarm activates as soon as the liquid level becomes too high, ensuring an immediate response.
Mobile Notifications
Receive alerts via the Home Assistant app directly to your smartphone, no matter where you are.
Applications:
Ideal for use in households and industries, such as:
- Water tanks
- Aquariums
- Irrigation systems
- Home brewing
Easy Integration:
Thanks to MQTT Discovery support, the device automatically connects to the Home Assistant platform, enabling quick setup of notifications and automations.
How It Works:
The Smart RO Valve monitors the liquid level and sends its status (“on” for high level, “off” for low level) via MQTT. It features an electromagnetic valve that can be controlled via Home Assistant or a physical button. When the water level rises above the float, the valve automatically shuts off the water flow to prevent overflow.
The device also supports additional automation options, such as triggering an alarm or shutting down connected equipment. It includes a USB-C slot for a 5V power supply and operates on a 2.4 GHz Wi-Fi network. On Home Assistant, you can monitor Wi-Fi signal strength and receive notifications if the device goes offline.
Nautilis thermometer management system
View and edit thermometer settings (no internet required)
To view and change the device settings, first connect to the WiFi network that the device transmits, which is usually: nautilis_Sensor. The network password comes on the paper with the device. After connecting to the network, some devices automatically open the Internet browser, and some require you to open the Internet browser and go to the address: 192.168.4.1
After that, the Nautilis thermometer managment home page opens where you can view and edit the following settings:
WiFi Config
MQTT
 You must enter your WiFi network data in the Network name and password fields. Watch out for uppercase and lowercase letters!
You must enter your WiFi network data in the Network name and password fields. Watch out for uppercase and lowercase letters!
The Mqtt service must be marked and stored on the thermometer. Then a new field appears in the settings: MQTT server: Here you enter the link or IP address of the server. User & password: Here you enter the username and password if it is set on the server.
You can select the temperature sending interval of 1, 5,15 or 60 minutes.
Click the SUBMIT button and reboot the device.
To view the data on the client, it is necessary to enter the topic: ap_ssid_of device/temperature
Since each device must have a different ap ssid, that is precisely the difference in the topic. Therefore, multiple identical devices can be used to send to MQTT
The port is hardcoded to 1883
HOME ASSISTANT
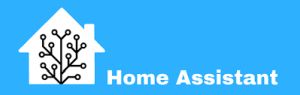
Connecting a device to MQTT and integrating it with Home Assistant involves establishing communication between the device and the MQTT broker, and then configuring Home Assistant to automatically recognize and interact with the device. Here’s a simplified description without delving into the YAML configuration file:
Management
Here you change the alarm and sensor settings.
Audio alarm
Here you can turn the thermometer audible alarm on or off.
Reset settings
Reboot
Opening this link will reboot the device