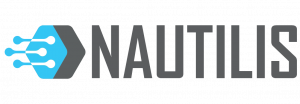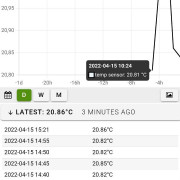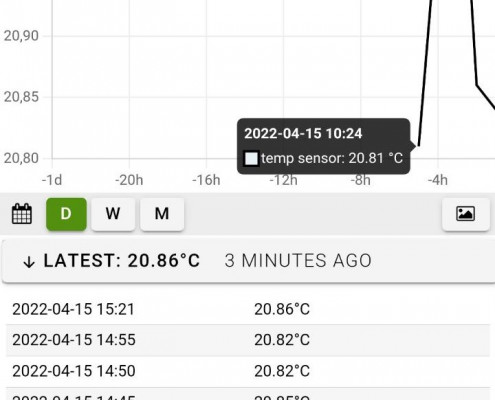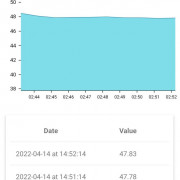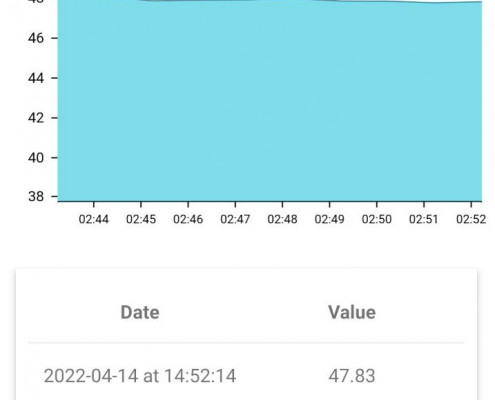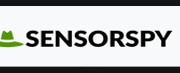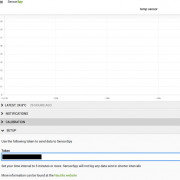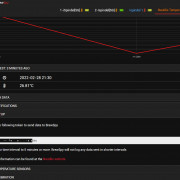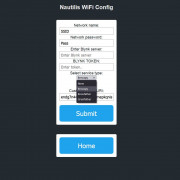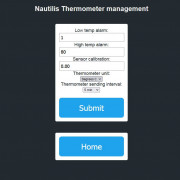Nautilis WiFi thermometer & hygrometer – Both sensors are built into the housing and are separated from the inner part so that heating the device would not affect the measured values. The device is most often used in rooms where we have to measure the stated values and view them from other locations. With the desired applications, you can monitor the desired values on your computer and mobile applications, depending on the type of application you are using. Currently supported applications are: Blynk Legacy (Send interval 10sec), BrewSpy (Send interval min 5min), SensorSpy (Send interval min 5min), Ubidots (Send interval min 1min), Brewfather (Send interval min 15min), Grainfather (Send interval min 5min) 15min). Depending on the application, in case of alarm values, they will be notified via a notification on the mobile phone. In addition to applications, the values are also displayed on the 0.96 OLED display.
According to the sensor manufacturer’s declaration, it has an accuracy of ± 2% relative humidity and ± 0.3 ° C for temperature.
The device is powered by a 5V micro USB charger (not included), and the device only works on 2.4GHz WiFi network.
Check availability
Ebay link:
Nautilis WiFi thermometer is also available on Ebay!
If there is none in stock on Ebay, please contact us!
If You order by e-mail, the device price is 10% lower than on Ebay, and for UK or non-EU customers there is no additional 25% tax.
Contact us on info@nautilis.eu
Nautilis management system
View and edit thermometer settings (no internet required)
To view and change the device settings, first connect to the WiFi network that the device transmits, which is usually: nautilis_thermometer_one. The network password comes on the paper with the device. After connecting to the network, some devices automatically open the Internet browser, and some require you to open the Internet browser and go to the address: 192.168.4.1
After that, the Nautilis thermometer managment home page opens where you can view and edit the following settings:
WiFi Config
SET UP ONLINE SERVICES
Blynk Legacy
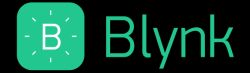 Blynk Legacy is an application that has a new version called Blynk IOT – which is NOT supported for now. Blynk Legacy is available on the play store. If you are not a user of the Blynk Legacy application, send us an email and we will resolve this issue.
Blynk Legacy is an application that has a new version called Blynk IOT – which is NOT supported for now. Blynk Legacy is available on the play store. If you are not a user of the Blynk Legacy application, send us an email and we will resolve this issue.
You must enter your WiFi network data in the Network name and password fields. Watch out for uppercase and lowercase letters!
In the Blynk server field, enter blynk-cloud.com – if you use the Cloud Blynk server, if you use your local Blynk server then enter its IP address. The Blynk PORT (8080) is already set and it is not entered manually.
Paste or enter the Blynk token in the BLYNK TOKEN field.
Click the SUBMIT button and reboot the device.
SensorSpy
In SensorSpy app or web site you can view graphs and stats, keep a record of your data history, receive alert notifications and more. SensorSpy gathers the data that your Nautilis wiFi thermometer collects and lets you access them using an Android app or though the web app version.
You must enter your WiFi network data in the Network name and password fields. Watch out for uppercase and lowercase letters!
The SensorSpy service must be marked and stored on the thermometer. Then a new field appears in the relay settings: Custom Stream URI in which you need to paste the SensorSpy token from the SensorSpy setup menu.
You can select the temperature sending interval of 5, 15 or 60 minutes.
Click the SUBMIT button and reboot the device.
BrewSpy
 BrewSpy on your homebrews as they ferment, view graphs and stats, keep a record of your brewing history, receive alert notifications and more. BrewSpy gathers the data that your Nautilis wiFi thermometer collects and lets you access them using an Android app or though the web app version.
BrewSpy on your homebrews as they ferment, view graphs and stats, keep a record of your brewing history, receive alert notifications and more. BrewSpy gathers the data that your Nautilis wiFi thermometer collects and lets you access them using an Android app or though the web app version.
You must enter your WiFi network data in the Network name and password fields. Watch out for uppercase and lowercase letters!
The BrewSpy service must be marked and stored on the thermometer. Then a new field appears in the relay settings: Custom Stream URI in which you need to paste the BrewSpy token from the BrewSpy setup menu.
You can select the temperature sending interval of 5, 15 or 60 minutes.
Click the SUBMIT button and reboot the device.
Brewfather
 Brewfather is a brewing software made from the ground up to give you the best recipe design and brewing experience on both desktop and mobile devices. With a modern design that is easy to use. Get your recipes done in no time! With automatic synchronization between all your devices and offline support.
Brewfather is a brewing software made from the ground up to give you the best recipe design and brewing experience on both desktop and mobile devices. With a modern design that is easy to use. Get your recipes done in no time! With automatic synchronization between all your devices and offline support.
Available as a web app and download on Google Play or the App Store. Brewfather can be used on any device. Add it to your home screen or desktop without having to install anything: Simply open it in the browser and add it to your home screen, or download the app version.
You must enter your WiFi network data in the Network name and password fields. Watch out for uppercase and lowercase letters!
The Brewfather service must be marked and stored on the thermometer. Then a new field appears in the relay settings: Custom Stream URI in which you need to paste the Brewfather URL for the Custom stream.
Custom stream URI should look like example: /stream?id=123456789
The temperature sending interval must not be less than 15 minutes.
Click the SUBMIT button and reboot the device.
Grainfather
 Whether you’re an Android or Apple user, download the app on your mobile, connect your device to your brewing equipment and let the step-by-step notifications guide you through your brew.
Whether you’re an Android or Apple user, download the app on your mobile, connect your device to your brewing equipment and let the step-by-step notifications guide you through your brew.
You must enter your WiFi network data in the Network name and password fields. Watch out for uppercase and lowercase letters!
The Grainfather service must be marked and stored on the thermometer config menu. Then a new field appears in the relay settings: Custom Stream URI in which you need to paste the Grainfather URI for the Custom controller.
Custom controller URI should look like example: /iot/abc-efg/custom
The temperature sending interval must not be less than 15 minutes.
Click the SUBMIT button and reboot the device.
UbiDots
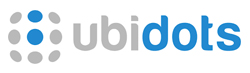 Systems Integrators, IoT Entrepreneurs and OEMs effortlessly self-construct Internet of Things (IoT) applications and connected services with Ubidots’ data collection, analysis, and visualization tools.
Systems Integrators, IoT Entrepreneurs and OEMs effortlessly self-construct Internet of Things (IoT) applications and connected services with Ubidots’ data collection, analysis, and visualization tools.
You must enter your WiFi network data in the Network name and password fields. Watch out for uppercase and lowercase letters!
The UbiDots service must be marked and stored on the thermometer. Then a new field appears in the settings: Token in which you need to paste the Ubidots token from the Ubidots site.
You can select the temperature sending interval of 1, 5 or 15 minutes.
Click the SUBMIT button and reboot the device.
Management
Here you change the alarm and sensor settings.
Audio alarm
Here you can turn the thermometer audible alarm on or off.
Reset settings
Reboot
Opening this link will reboot the device