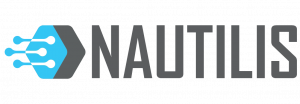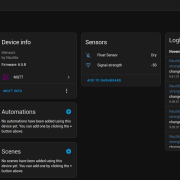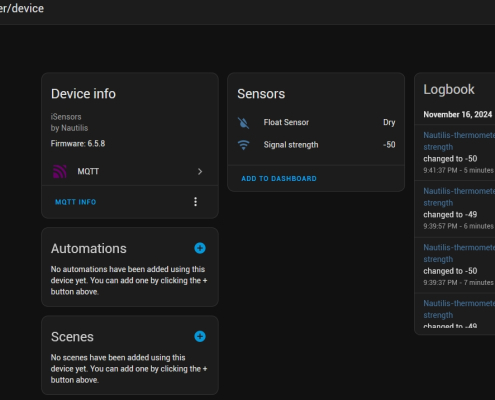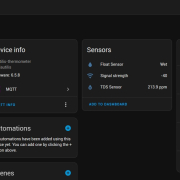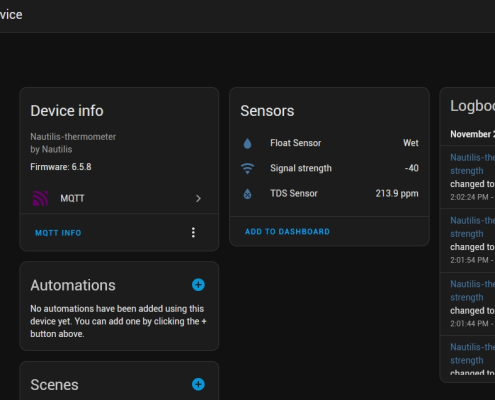The Smart Float and TDS Meter offers an all-in-one solution for monitoring liquid levels and water quality in containers. Designed for seamless integration with the Home Assistant platform, this smart device enables precise control and monitoring with minimal effort.
Key Features:
Overflow Protection
The Smart Float detects when the liquid level reaches a critical point, helping you avoid unwanted overflow.
Water Quality Monitoring (TDS Meter)
The integrated TDS (Total Dissolved Solids) sensor monitors water quality in real-time, providing vital insights into the dissolved impurities in your water.
Audible Alarm (Buzzer)
The built-in alarm activates as soon as the liquid level becomes too high or the TDS value exceeds a set threshold, ensuring immediate attention.
Mobile Notifications
Receive alerts via the Home Assistant app directly to your smartphone, notifying you of high liquid levels or water quality issues.
Applications:
Perfect for a wide range of household and industrial applications, such as:
- Water tanks: Ensure water levels are optimal and monitor quality for safe usage.
- Aquariums: Maintain water levels and monitor purity to keep aquatic life healthy.
- Irrigation systems: Avoid overflows and track water quality for effective plant care.
- Home brewing: Monitor liquid levels and water quality to achieve consistent brewing results.
Easy Integration:
With MQTT Discovery support, the device automatically integrates with the Home Assistant platform for easy setup of notifications and automations.
How It Works:
The Smart Float monitors the liquid level, sending its status (“on” for high level, “off” for low level) via MQTT, while the TDS Meter continuously reports water quality (in ppm) through the same protocol.
In Home Assistant, you can:
- Set up rules for audible alarms or automatic shutdown of pumps and other devices.
- Receive real-time updates on TDS values to monitor water quality.
- Monitor the device’s Wi-Fi signal strength and receive offline notifications.
The device is powered via a USB-C slot (5V) and operates exclusively on 2.4 GHz Wi-Fi.
By combining liquid level detection with water quality monitoring, the Smart Float and TDS Meter is your ultimate solution for smarter, safer water management.
Nautilis management system
View and edit Float& TDS settings (no internet required)
To view and change the device settings, first connect to the WiFi network that the device transmits, which is usually: nautilis_Sensor. The network password comes on the paper with the device. After connecting to the network, some devices automatically open the Internet browser, and some require you to open the Internet browser and go to the address: 192.168.4.1
After that, the Nautilis thermometer managment home page opens where you can view and edit the following settings:
WiFi Config
MQTT
 You must enter your WiFi network data in the Network name and password fields. Watch out for uppercase and lowercase letters!
You must enter your WiFi network data in the Network name and password fields. Watch out for uppercase and lowercase letters!
The Mqtt service must be marked and stored on the thermometer. Then a new field appears in the settings: MQTT server: Here you enter the link or IP address of the server. User & password: Here you enter the username and password if it is set on the server.
You can select the temperature sending interval of 1, 5,15 or 60 minutes.
Click the SUBMIT button and reboot the device.
To view the data on the client, it is necessary to enter the topic: ap_ssid_of device/temperature
Since each device must have a different ap ssid, that is precisely the difference in the topic. Therefore, multiple identical devices can be used to send to MQTT
The port is hardcoded to 1883
HOME ASSISTANT
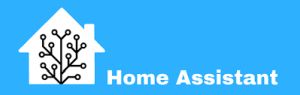
Connecting a device to MQTT and integrating it with Home Assistant involves establishing communication between the device and the MQTT broker, and then configuring Home Assistant to automatically recognize and interact with the device. Here’s a simplified description without delving into the YAML configuration file:
Management
Here you change the alarm and sensor settings.
Audio alarm
Here you can turn the thermometer audible alarm on or off.
Reset settings
Reboot
Opening this link will reboot the device